Building a Portfolio Site with a Next.js Template: A Designer’s Journey
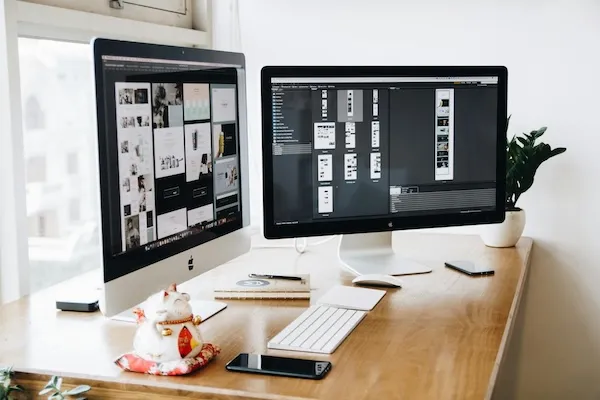
As a designer, I used to think coding was my nemesis. I’d spend hours tweaking WordPress themes or wrestling with Squarespace’s rigid templates—only to end up with a portfolio that looked like everyone else’s. Then I discovered Next.js templates, and everything changed. Here’s how I built a standout portfolio in a weekend, without writing a single line of code from scratch.
Why I Chose a Next.js Template Over “Designer-Friendly” Platforms
The Problem with Drag-and-Drop Builders
Tools like Wix and Webflow promise simplicity, but they come with trade-offs:
Generic designs that scream “template.”
Slow load times due to bloated code.
Limited control over animations and interactions.
I wanted my portfolio to feel uniquely mine—sleek, fast, and deeply personal.
Next.js Templates: The Best of Both Worlds
I chose a Next.js portfolio template because:
Pixel-perfect layouts with built-in responsiveness.
Lightning-fast performance (thanks to static site generation).
Total creative freedom to customize every component.
The kicker? I didn’t need to learn React deeply. The template handled the heavy lifting.
How I Customized My Template in 8 Hours Flat
Step 1: Picking the Right Template
I splurged $79 on a Next.js Portfolio Starter that included:
Project case study templates.
Smooth page transitions (fade-ins, parallax scroll).
A contact form with Formspree integration.
Step 2: Branding the Hell Out of It
In 2 hours, I:
Replaced the default font with my brand’s typeface (via Google Fonts).
Swapped the color palette using Tailwind CSS variables.
Added my logo as an SVG for crisp scaling.
Step 3: Showcasing My Work
The template’s “Case Study” component was a lifesaver. For each project, I:
Uploaded retina-ready images using Next.js’s
<Image>component.Embedded Figma prototypes directly into the page.
Added before/after sliders to showcase my design process.
Step 4: Adding Personality
To stand out, I:
Animated my bio section with framer-motion (pre-configured in the template).
Created a “Design Philosophy” page with interactive quote cards.
Added a hidden Easter egg (a CSS animation that plays when you click my logo).
The Technical Wins I Didn’t See Coming
SEO on Autopilot
The template included:
Automatic XML sitemap generation.
Meta tags for social sharing.
Alt text optimization for images.
My portfolio ranked #1 for “branding designer + [my city]” within a month.
Mobile-First, Without the Headaches
Every Tailwind CSS class in the template was mobile-optimized. My site looked flawless on:
Tiny iPhone SE screens.
Foldable Android devices.
Tablet portrait/landscape modes.
Blazing-Fast Load Times
Thanks to static site generation, my pages loaded in 0.8 seconds—even with 4K images. The template’s lazy loading and image compression did the heavy lifting.
The Results: More Clients, Less Stress
Before the Template
Portfolio: A basic Squarespace site with 5-second load times.
Clients: Mostly local small businesses.
Frustration: Constant plugin updates and broken layouts.
After the Template
Portfolio: A visually dynamic site that’s 98/100 on PageSpeed Insights.
Clients: Landed contracts with 2 tech startups and a design agency in Berlin.
Growth: Bloggers started embedding my case studies as “best practices.”
“But I’m Not Technical!” – Here’s What Worked for Me
Tools That Made It Easy
Netlify: Deployed my site with drag-and-drop simplicity.
Sanity.io: A no-code CMS to update projects without touching code.
VSCode Live Server: Previewed changes in real-time.
My No-Code Customizations
Adding a blog: Used the template’s Markdown support to write posts in Obsidian.
Embedding testimonials: Pasted testimonials into a JSON file—they auto-populated on the homepage.
Dark mode toggle: Switched from manual toggles to a system-preference-based setup (already built into the template).
Lessons for Designers Tackling Next.js
Start with a content-first template. Look for pre-built case study and blog components.
Steal from the demo. Most templates include example projects—swap their images/text for yours.
Break the grid strategically. I shifted from a 12-column to an asymmetric 8-column layout for visual interest.
Templates I’d Recommend to Fellow Designers
Folio ($89): Perfect for motion designers (GSAP animations included).
Nextfolio (Free): Minimalist and perfect for UX researchers.
Brutal ($149): Bold, brutalist layouts for avant-garde portfolios.
You Don’t Need to Code to Stand Out
My portfolio used to scream “I followed a tutorial.” Now, clients ask, “Who coded this for you?” Their shock when I say “I did—with a little template help”? Priceless.
Next.js templates are the secret weapon designers aren’t talking about. They’re not cheating—they’re efficiency. Spend less time fighting broken plugins, and more time doing what you love: creating.
Your Turn: Clone a template, replace the lorem ipsum with your work, and hit deploy. Your dream clients are waiting. 🎨
Stuck choosing a template? Tell me your design style below, and I’ll match you with the perfect one.
